VirtualBoxとは―ホストオンリーでSSH接続する例など
技術情報
VirtualBoxとは、Oracle社のクロスプラットフォームな仮想化ソフトウェアです。VirtualBoxとは何かをテーマに仮想マシン作成からOSのインストールしてホストオンリーでSSL接続する例など簡単な使い方をまとめています。
目次
この記事の目次です。
1. VirtualBoxとは
2. VirtualBoxのダウンロード
3. VirtualBoxのインストール
4. CentOSをインストールする例
5. Ubuntuをインストールする例
6. VirtualBoxのホストオンリーアダプタの設定
1. VirtualBoxとは
VirtualBoxとは、Oracle社のクロスプラットフォームな仮想化ソフトウェアです。 OracleのHPより、Windows、Linux、Mac OS X、Solaris用の媒体が入手できます。
ホスト型仮想化ソフトウェア
VirtualBoxは、ホスト型仮想化ソフトウェアです。 ホスト型はハードウェア(サーバ)の中にOS上に土台となる仮想化ソフトウェアをインストールし、仮想化ソフトウェアで仮想マシンを稼働させるタイプの仮想化ソフトウェアです。
他にVMwareがある
ホスト型仮想化ソフトウェアには、VirtualBoxの他にVMware(VMware Workstation Player)があります。 どちらも個人と教育目的に使用する範囲では無料で利用できます。
VirtualBoxとVMwareの違い
個人的な感想としては、全般的にVirtualBoxの方が使いやすい感じがします。 ただVirtualBoxはビデオメモリが小さいので、GUIを使用した開発などではVMwareの方がよいと思います。
2. VirtualBoxのダウンロード
以下のページよりダウンロードできます。
https://www.oracle.com/virtualization/technologies/vm/downloads/virtualbox-downloads.html
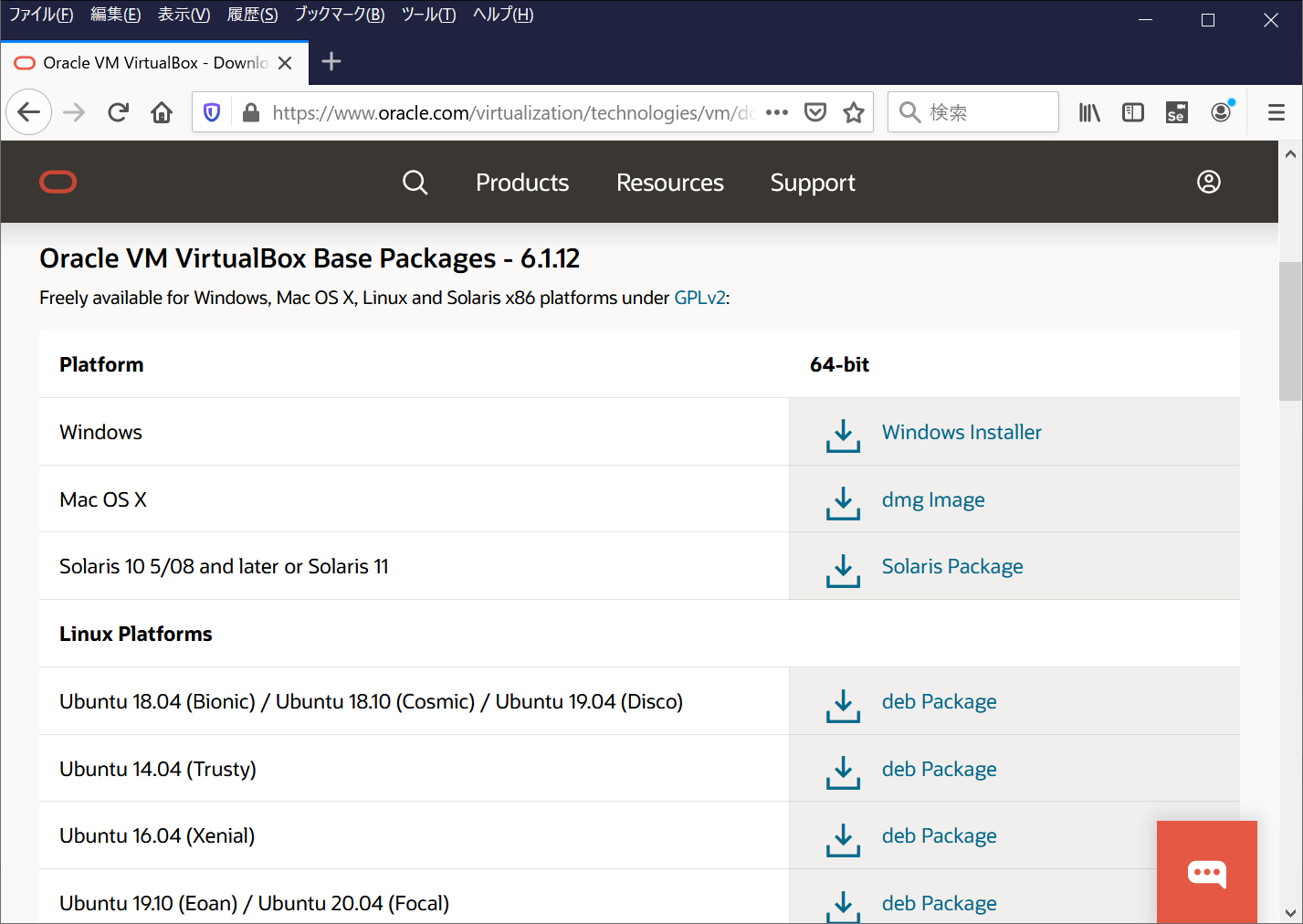
3. VirtualBoxのインストール
ダウンロードしたインストーラを起動して、基本的にすべてNextまたはYesを選択してインストールしても大丈夫だと思います。 もしインストール先などカスタマイズしたい場合は適宜変更してください。
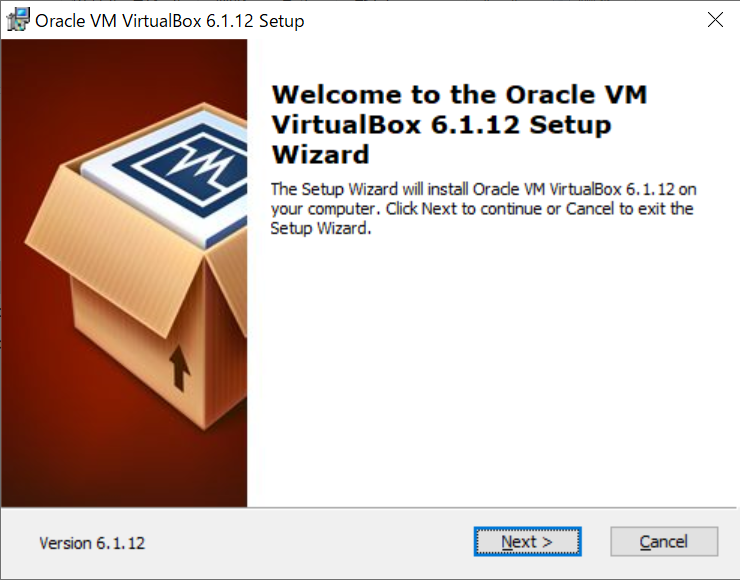
VirturlBoxのインストーラを起動したらNextを選択します。
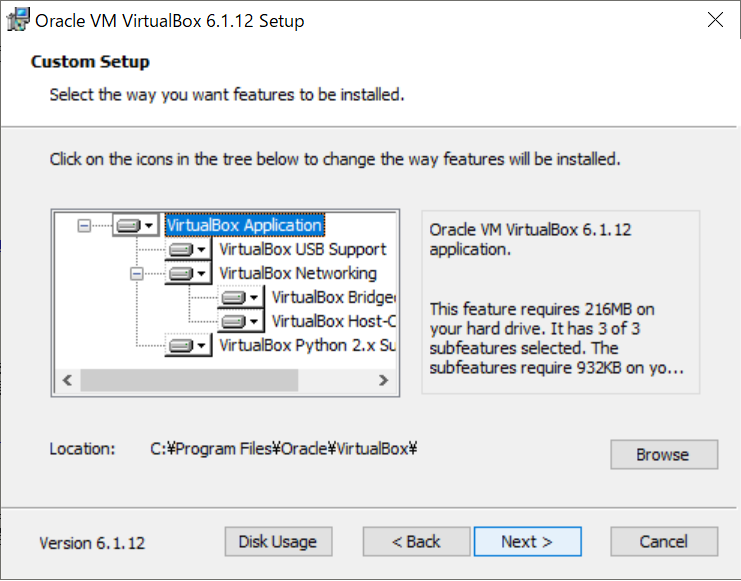
Custom Setup画面もNextを選択します。
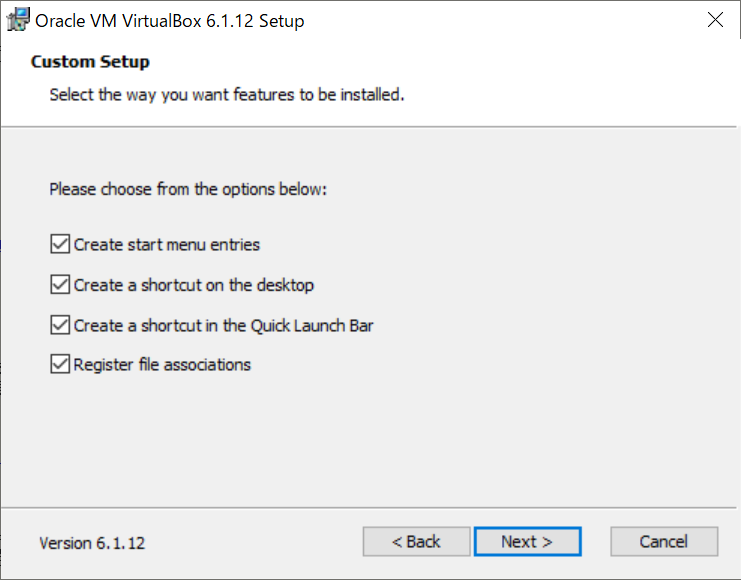
次のCustom Setup画面もNextを選択します。
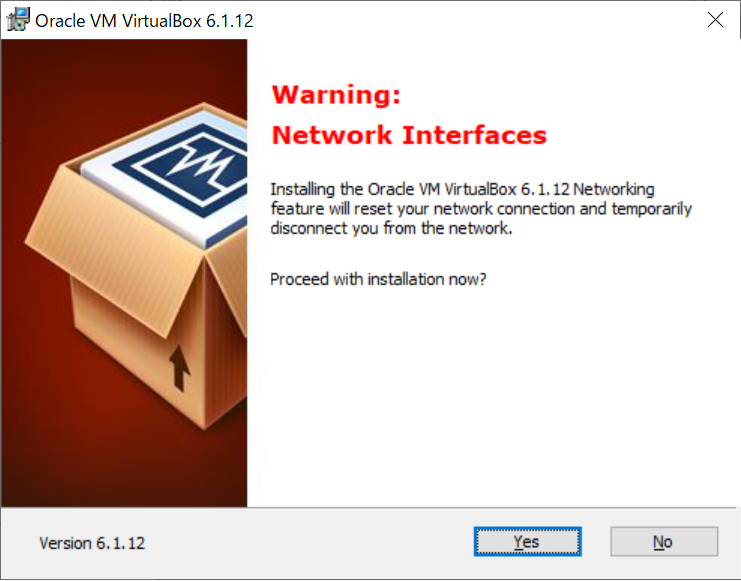
途中で「Warning Network Interfaces」とエラーのようなメッセージが表示されます。 インストール中、一時的にネットワークが切断されても問題ないかを確認するメッセージです。 問題が発生したわけではなく、確認ダイアログです。 Yesを選択します。
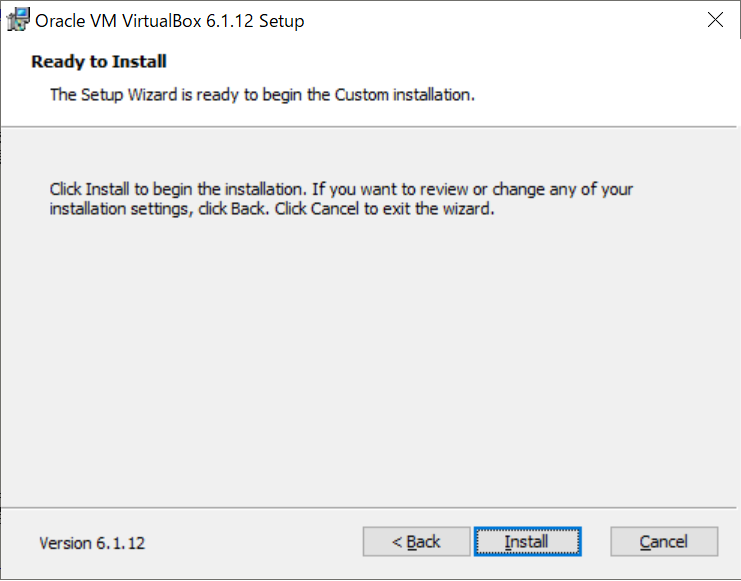
Installを選択します。
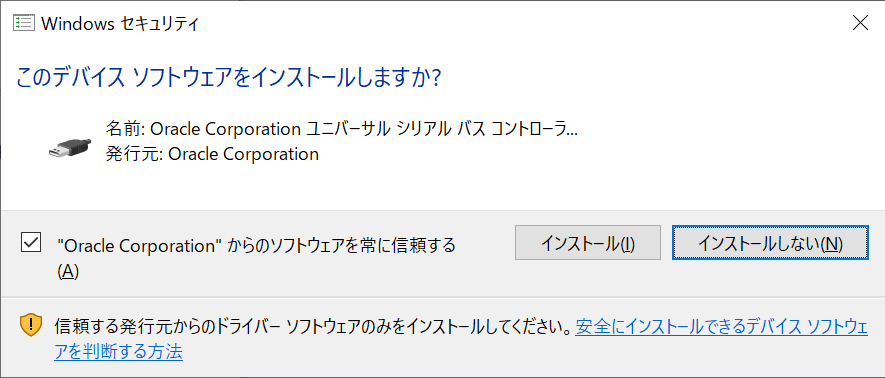
加えて、このデバイス ソフトウェアをインストールしますか?と聞かれます。
「"Oracle Corporation" からのソフトウェアを常に信頼する」にチェックを入れて、インストールしておきます。
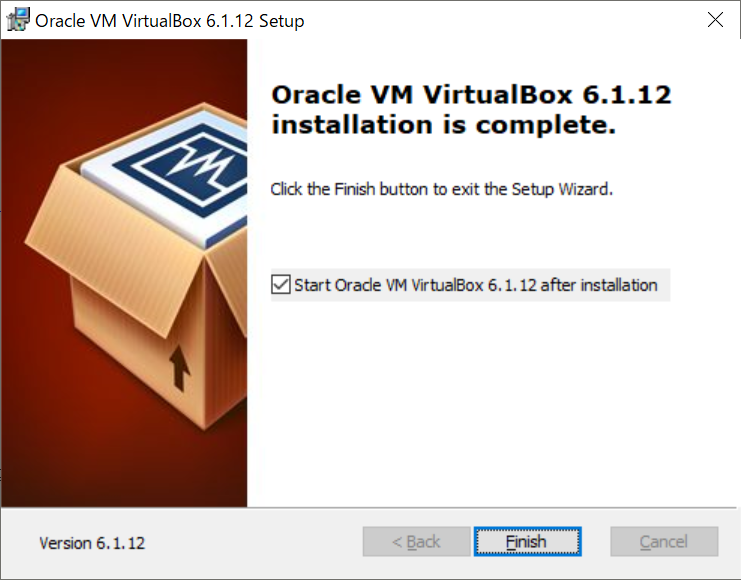
Finishを選択します。
4. CentOSをインストールする例
CentOSのインストール例として、Oracle VM VirtualBoxにCentOS7をインストールします。
CentOS7のダウンロード
この記事では、CentOS7の構築手順を紹介していきます。
CentOS7は、http://isoredirect.centos.org/centos/7/isos/x86_64/より、例えばDVDのISOイメージを選んでミラーサイトからダウンロードが行えます。 ミラーサイトを選んで、例えば以下のファイルをダウンロードします。
http://ftp.jaist.ac.jp/pub/Linux/CentOS/7.8.2003/isos/x86_64/CentOS-7-x86_64-DVD-2003.iso
ダウンロードできない場合は別のミラーサイトからダウンロードしてください。
CentOS7用の仮想マシンの作成
CentOS7用の仮想マシンを作成します。
仮想マシンダイアログを開く
VirtualBox (Oracle VM VirtualBox マネージャー) を起動し、左上の「新規(N)」をクリックすると「仮想マシンの作成」ダイアログが開きます。
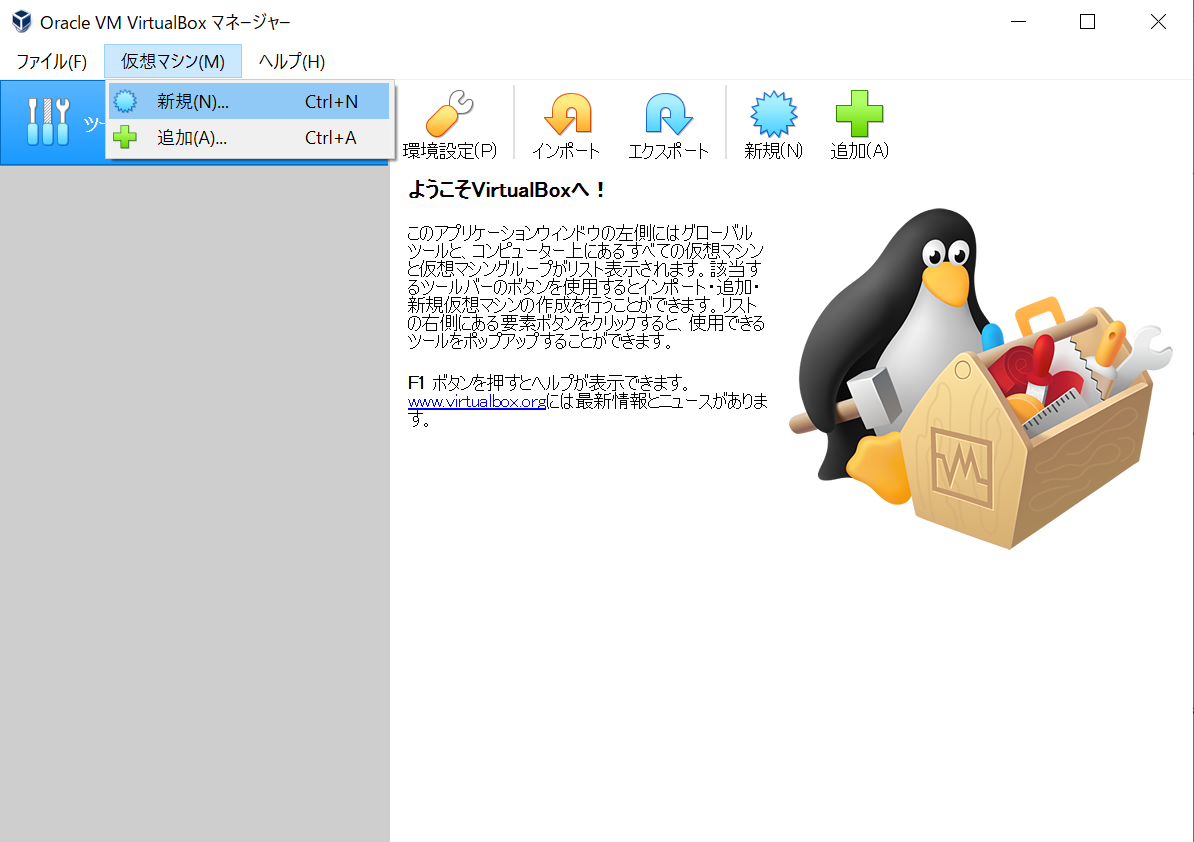
名前とオペレーティングシステム入力
任意の 名前 を入力し、タイプ は Linux 、 バージョン は Red Hat (64bit) を選択して「次へ」をクリックします。
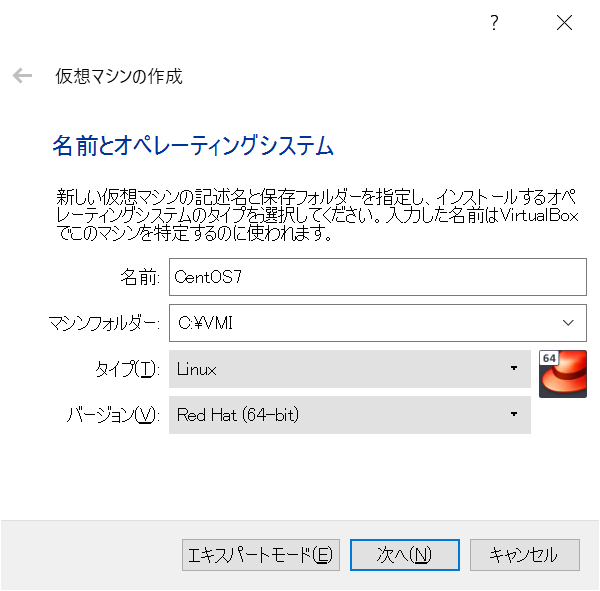
なお、BIOSの仮想化機能が無効になっている場合、Red Hat (64bit)と64bitの選択項目が表示されません。
補足)BIOSの仮想化機能の有効化
BIOSはPC起動時にF2やF5、F10キーを連打すると表示されます。 BIOSの設定変更はメーカにより異なるので使用しているPCのマニュアルを参照する必要があります。
BIOSの仮想化機能を有効にする例
- HPの場合)起動時にF10を押して、Security⇒Virtualization Technology(VTx)⇒[Enabled]
- VAIOの場合)Advanced⇒CPU Configuration⇒Intel(R) VirtualizationTechnology⇒[Enabled]
- ThinkPadの場合)Security⇒Virtualization⇒Intel(R) VirtualizationTechnology⇒[Enabled]
メモリーサイズの入力
メモリ (RAM) は最低でも512MiB必要です。テストサイト環境ですた、メモリリソースを多く使うWordPressですので少々大きめの2048MBにしました。
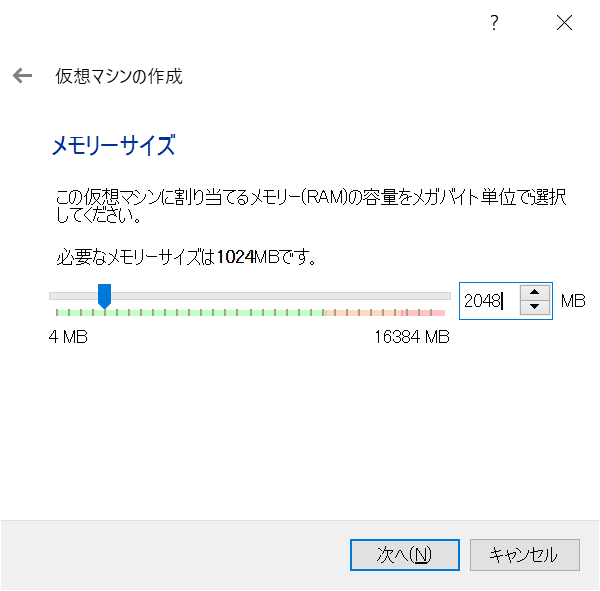
ハードディスク
「仮想ハードディスクを作成する」を選択して「作成」をクリックします。
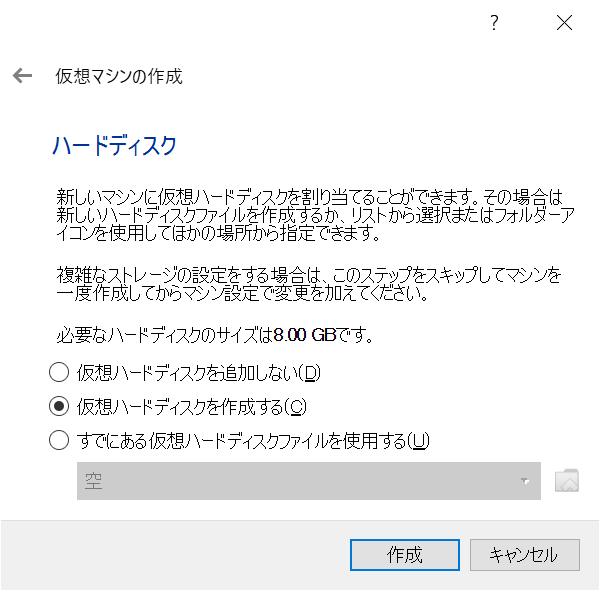
ハードドライブの入力
仮想ハードドライブを作成する を選択して「作成」すると、「仮想ハードドライブの作成」ダイアログが開きます。
ハードドライブのファイルタイプ は、VDI (VirtualBox Disk Image) を選択したまま「次へ」
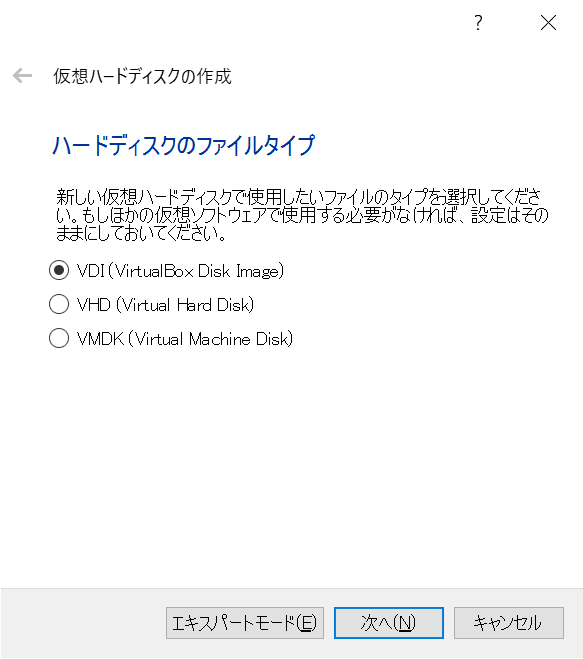
物理ハードドライブにあるストレージ は、固定サイズ を選択して「次へ」
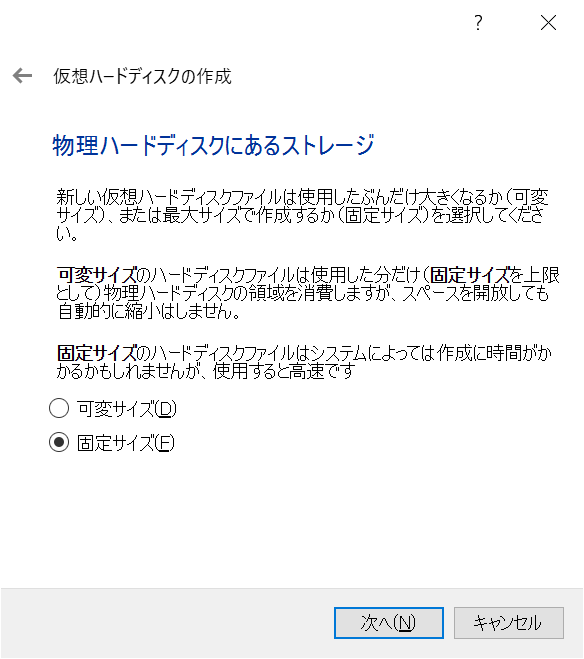
ファイルの場所とサイズ では、CentOSをインストールする仮想ドライブの容量を指定して、仮想ドライブと仮想マシンを「作成」します。今回は20GBにしました。
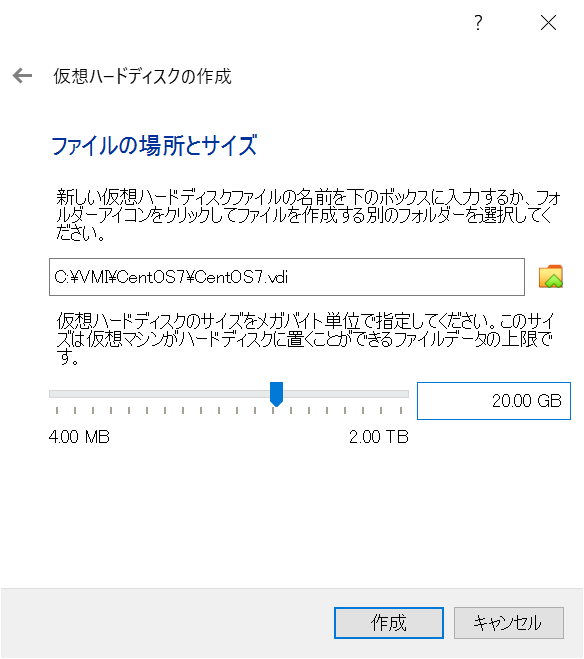
作成中のダイアログが表示されます。
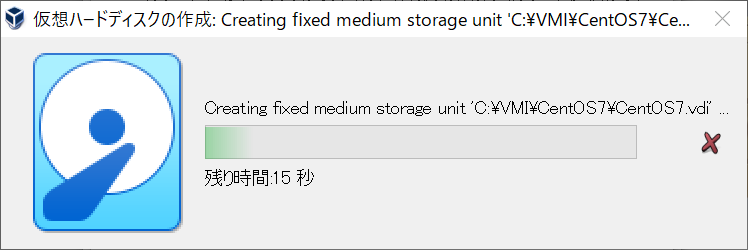
完了すると管理画面のメニューに作成した仮想マシンが表示されます。
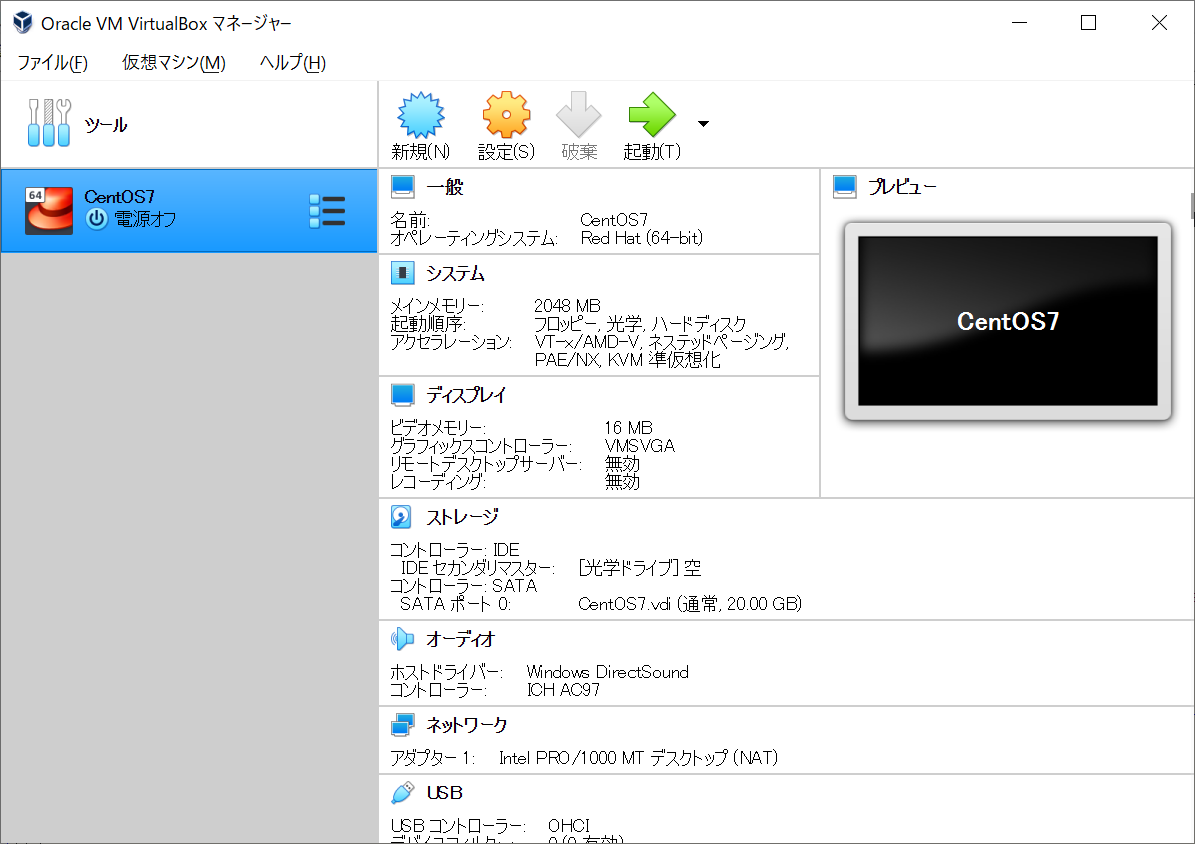
CentOS7のインストール
仮想マシンにCentOS7をインストールします。
はじめに
VirtualBoxの管理側の実環境をホストOS、VM側をゲストOSといいます。 ゲストOSの画面にマウスのカーソルをあてるとゲストOSの操作が行えます。 VM側のゲストOSから抜けて管理側のホストOSに戻る場合は、キーボード右側にあるCtrlキーを押すと抜けられます。
仮想マシンの起動
VirtualBox マネージャーにて、作成した仮想マシンが選択された状態で、左上の 起動(T) をクリックします。
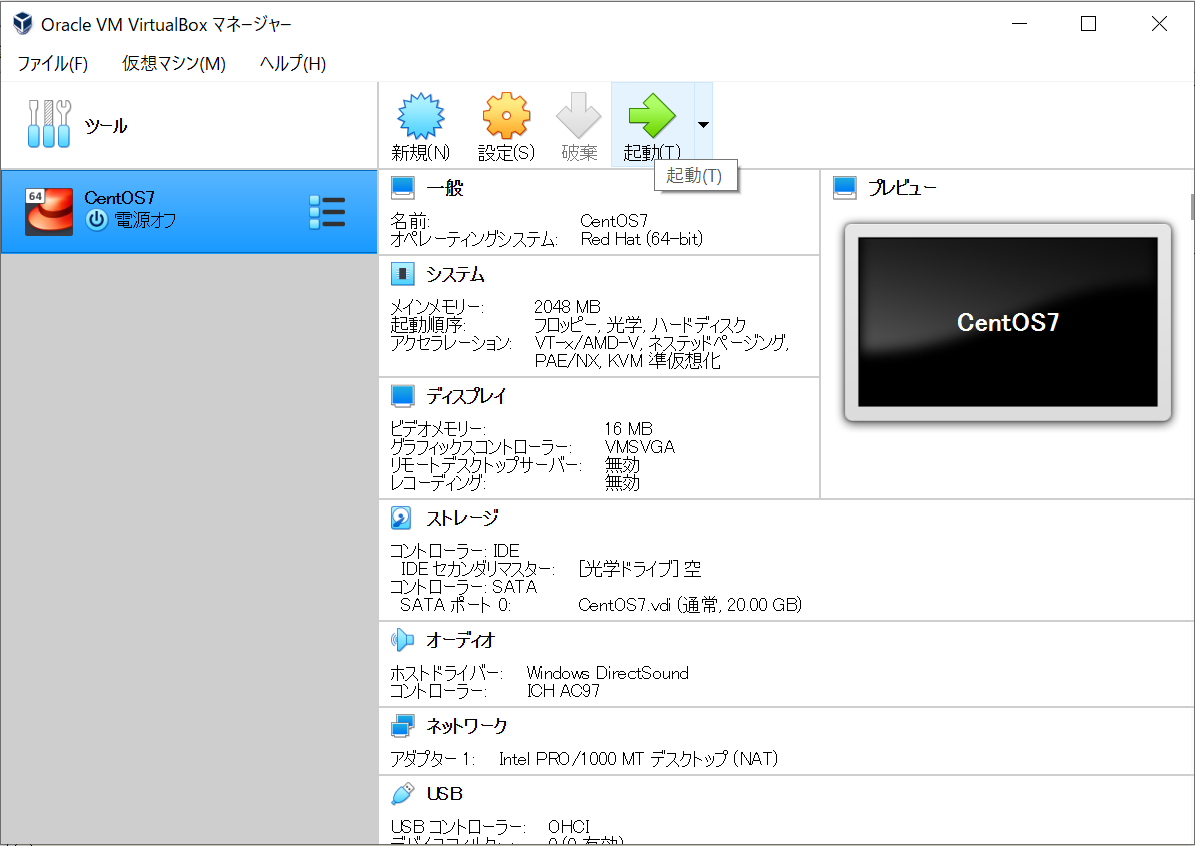
起動ハードディスクを選択
「起動ハードディスクを選択」ダイアログが表示されるので、 プルダウンメニュー右の 仮想光学ディスクファイルの選択… をクリックします。
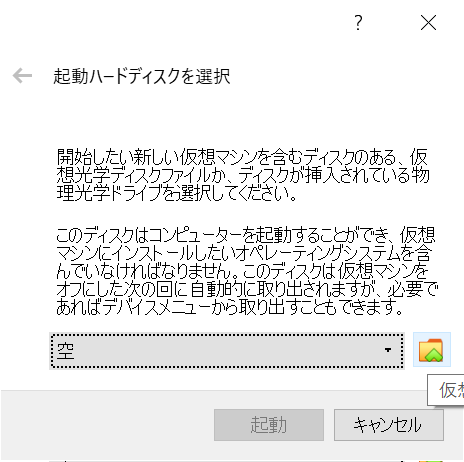
「光学ディスク選択」ダイアログが表示されるので、追加(A)より、CentOSのDVDメディアのISOイメージを選択して「起動」します。
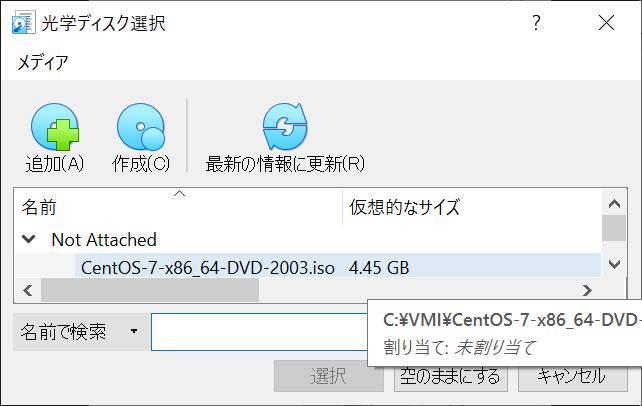
CentOS7のインストーラー起動
CentOS7のインストーラーが起動するので、Install CentOS7を選んで、Enterキーを押します。
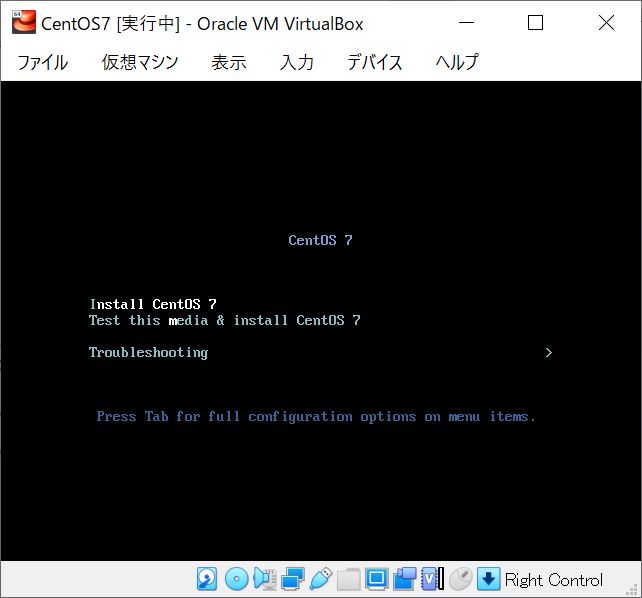
インストール時に使用する言語
日本語(Japanese)を選択し、続行をクリックします。
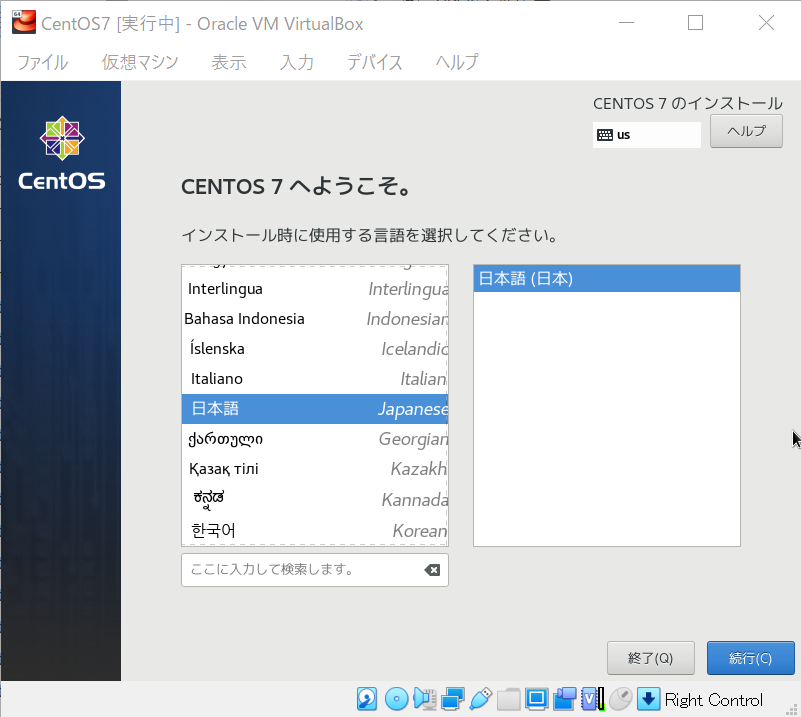
インストールの概要
Webサーバーを構築するときなどは、シンプルなものから必要なパッケージを追加していく方がいいと思います。 ただ感染駆除の場合などサンドボックスとして、CentOS7の中でブラウザの確認も行いたいので、サーバー(GUI使用) を選択していきます。
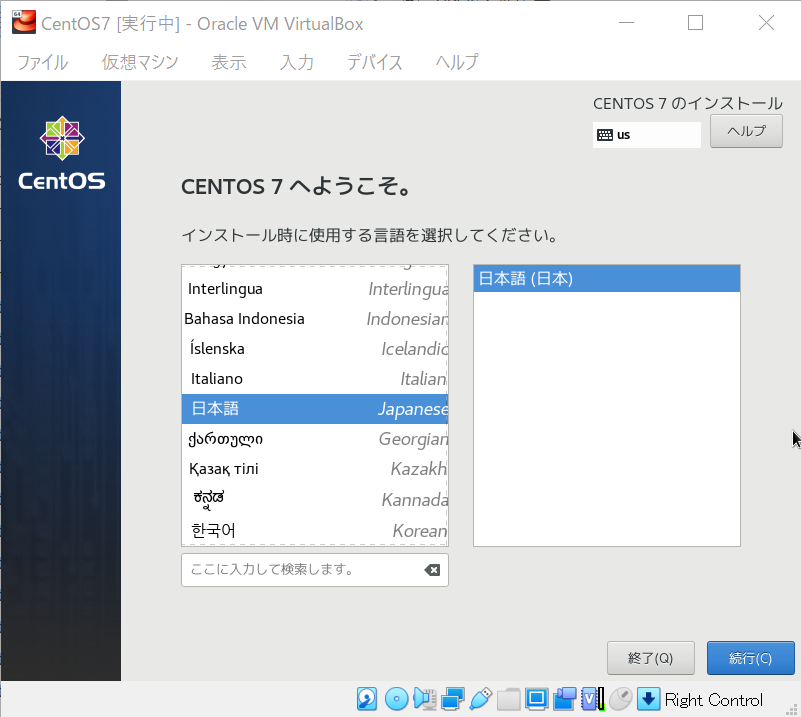
ソフトウェアの選択
「ソフトウェアの選択」を選択し、左の ベース環境 から サーバー(GUI使用) を選択して「完了」します。
インストール先
「インストール先」を選択し、何もせずに「完了」します。
ネットワークとホスト名
「ネットワークとホスト名」を選択し、「ネットワークとホスト名」設定画面の右上にあるスイッチを オン にして「完了」します。
設定したら「インストールの開始」ボタンをクリックします。
ユーザーの設定
管理ユーザ(root)と一般ユーザを作成する場合は一般ユーザのパスワード設定を行います。
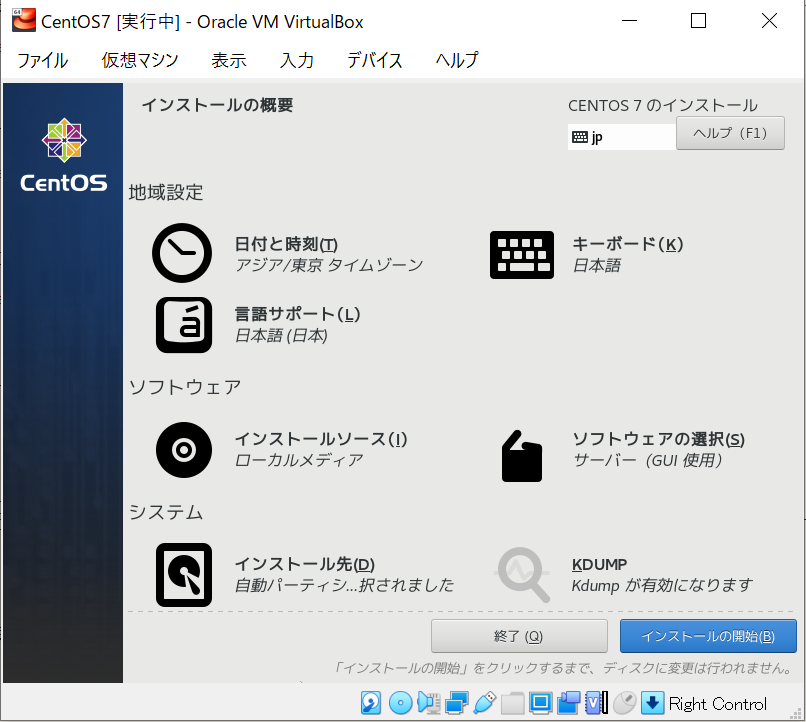
インストーラの完了を待つ
しばらく経つとCentOS7のインストールが完了するので、設定画面右下の「再起動」をクリックします。
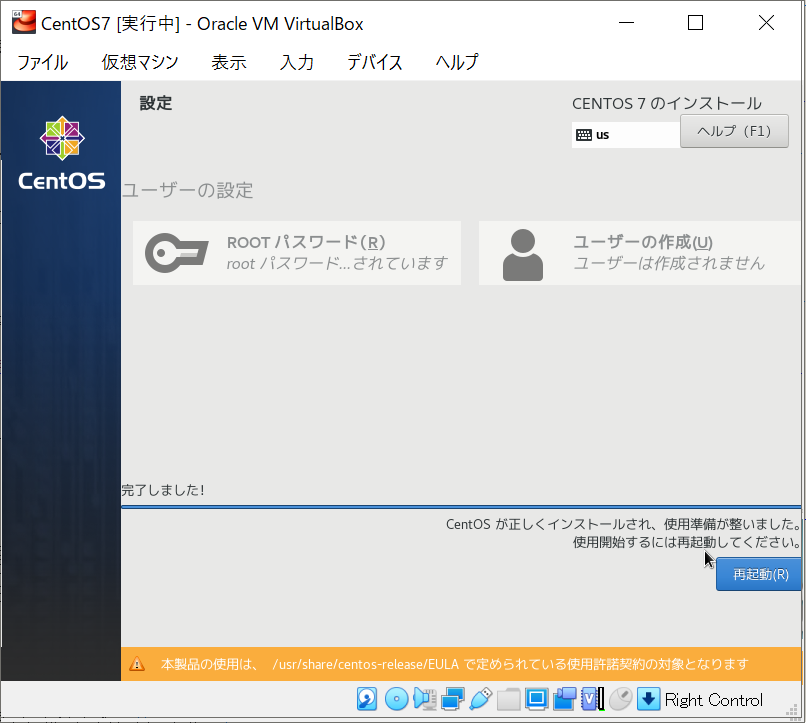
設定の完了する
再起動後、初期セットアップ画面が表示されます。
「ライセンス情報」を選択し、同意できるなら ライセンス契約に同意します。
にチェックを入れて「完了」し、「設定の完了」をクリックします。
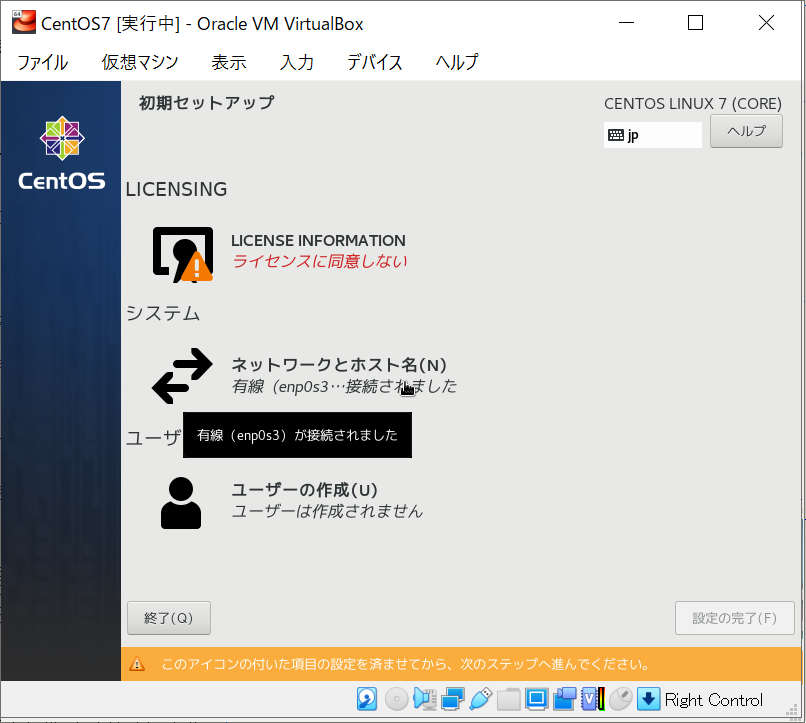
CentOS7のセットアップ
そのまましばらくするとCentOSのセットアップ画面が表示されます。
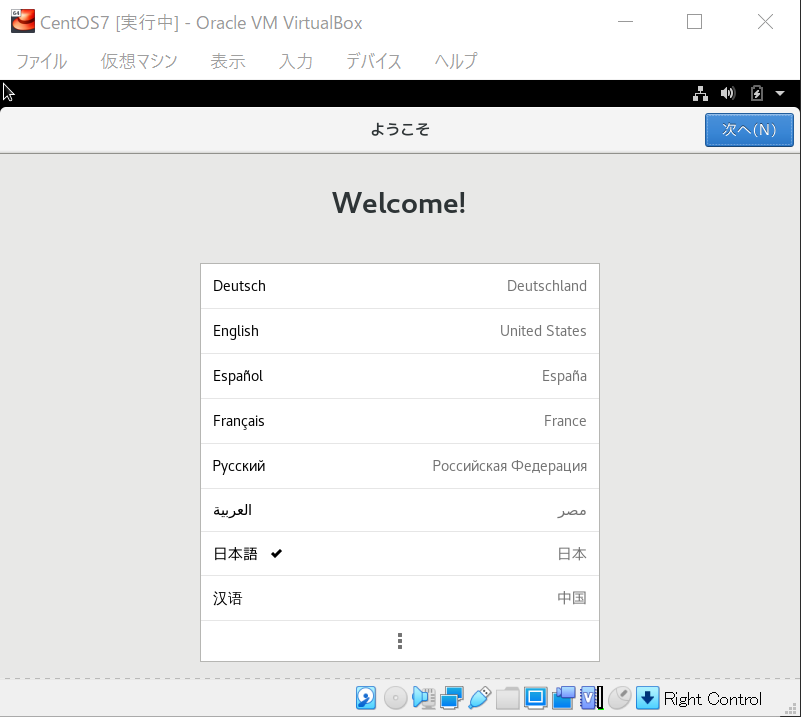
日本語を選んで次へ
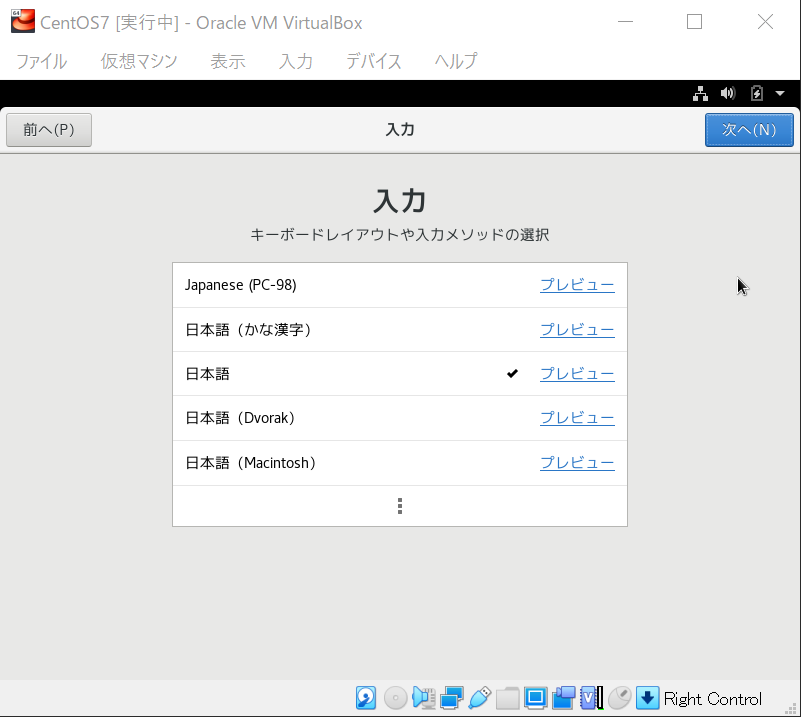
キー入力を選んで次へ
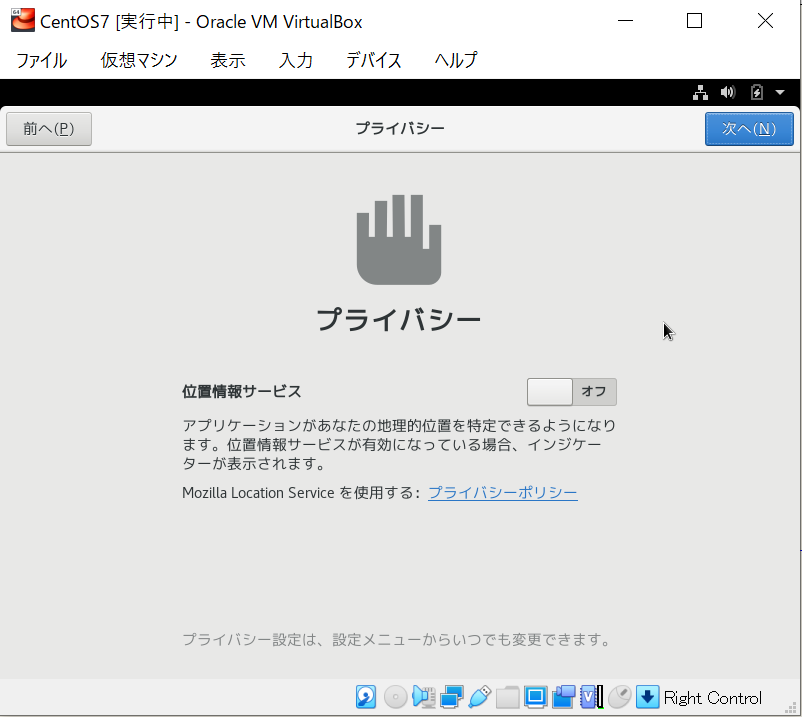
位置情報サービスはサーバー利用で使わないと思いますのでオフにしておきます。
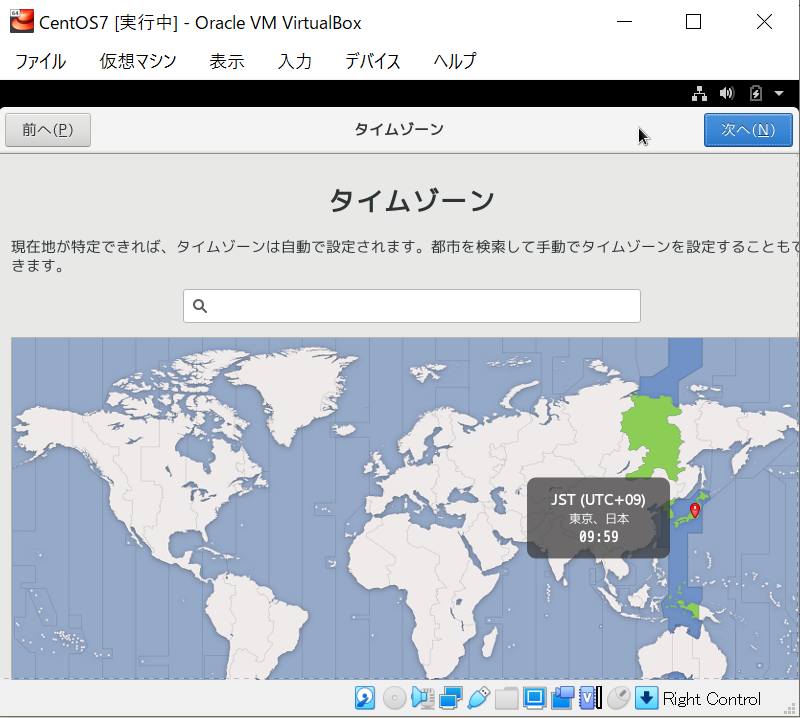
タイムゾーンは日本でしたらJSTになります。
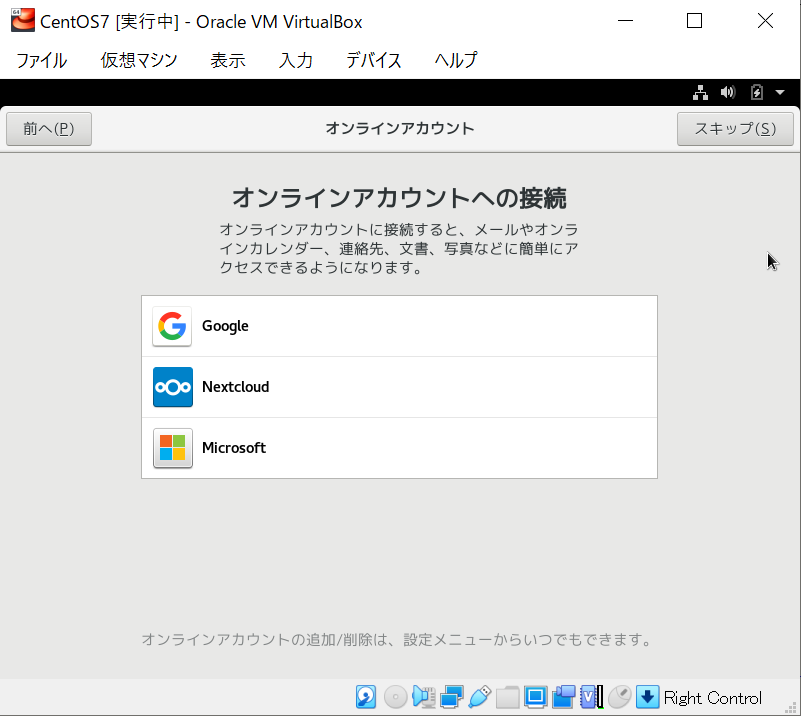
オンラインアカウントの接続はスキップします。
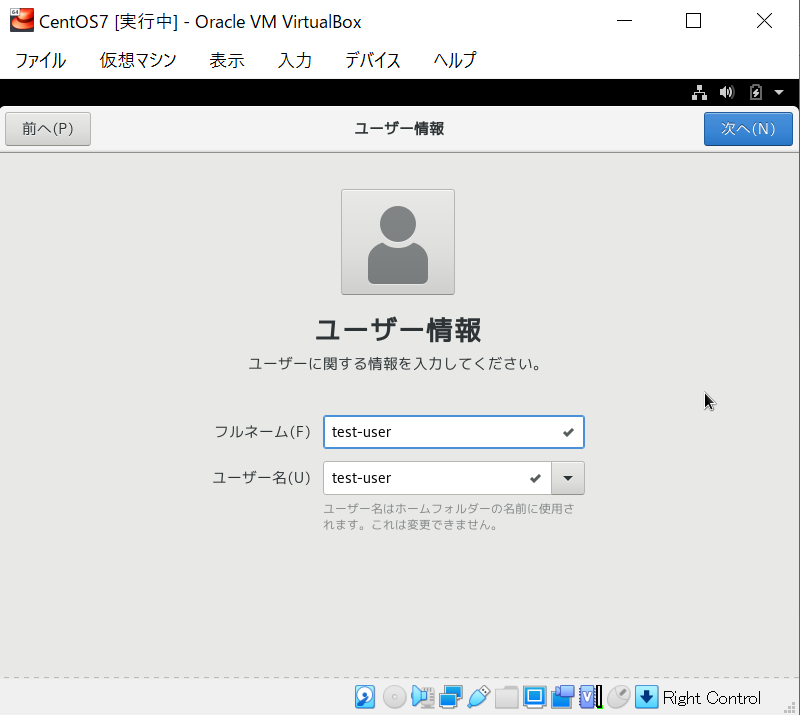
CentOS7上のアカウントを作成します。 エックスサーバーなどのレンタルサーバーのアカウントに相当しますので、検証するレンタルサーバのアカウント名を設定してもよいかと思います。 なお、アカウントは後で増やせます。
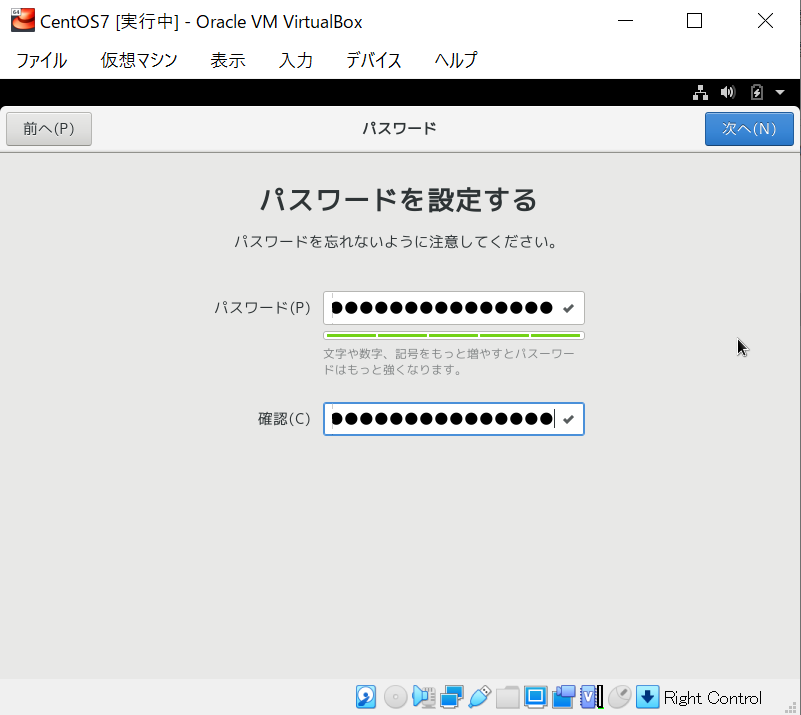
パスワードを設定します。
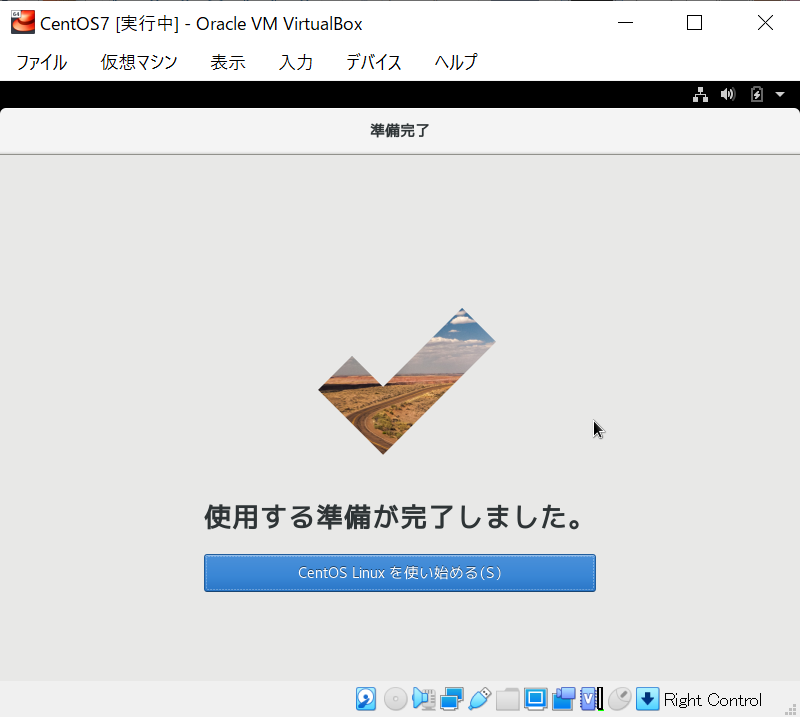
アカウントの設定完了です。
サーバ利用時の基本的なセットアップの例
CentOS7の設定を行っていきます。
ターミナルを開く
コマンドラインの操作を行いますので、「アプリケーション>システムツール>端末」よりターミナルを開きます。
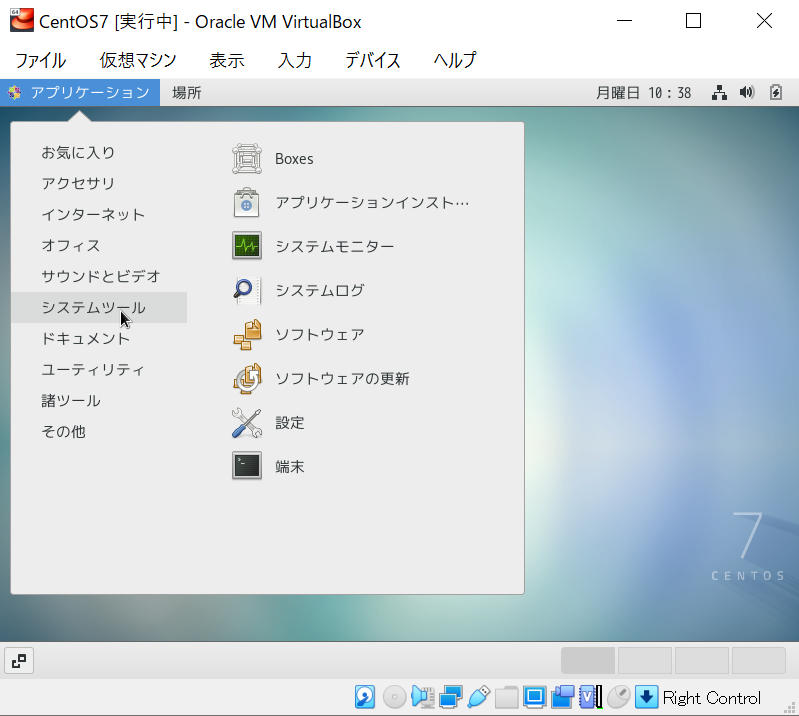
rootに切り替え
rootユーザにスイッチします。パスワードはCentOS7インストールした際に設定したものです。
$ su
yum-utilsのインストール
OSアップデート後の不要パッケージが掃除できるようyum-utilsをインストールします。
# yum -y install yum-utils
OSアップデート
まずは、OSをアップデートして最新化しておきます。その後再起動出来たら再起動(reboot)しておきます。
# yum -y update
再起動
再起動を行います。
# reboot
不要パッケージの掃除
再起動後に不要なパッケージの掃除しておきます。
# package-cleanup --oldkernels --count=1 -y
5. Ubuntuをインストールする例
仮想マシンにUbuntuをインストールする例です。 今回はUbuntu 22.04 日本語版をインストールしていきます。
Ubuntu 22.04
Ubuntu 22.04 日本語をVMなどに最小限の構成でインストールします。
Ubuntu 22.04 日本語 の媒体は以下からダウントードできます。
http://www.ubuntulinux.jp/News/ubuntu2204-ja-remix
推奨システム
Ubuntu 22.04の推奨スペックは以下です。
- 2GHzデュアルコアプロセッサ以上
- 4GBシステムメモリ
- 25GBのハードドライブ空き容量
- DVDドライブまたはUSBポート(インストールメディアとして使用)
- インターネットアクセス(推奨)
Ubuntu用の仮想マシンの作成
Ubuntu用の仮想マシンを作成します。
仮想マシンダイアログを開く
VirtualBox (Oracle VM VirtualBox マネージャー) を起動し、左上の「新規(N)」をクリックすると「仮想マシンの作成」ダイアログが開きます。
名前とオペレーティングシステム入力
任意の 名前 を入力し、タイプ は Linux 、 バージョン は Ubuntu (64bit) を選択して「次へ」をクリックします。
なお、BIOSの仮想化機能が無効になっている場合、Ubuntu (64bit)と64bitの選択項目が表示されません。
補足)BIOSの仮想化機能の有効化
BIOSはPC起動時にF2やF5、F10キーを連打すると表示されます。 BIOSの設定変更はメーカにより異なるので使用しているPCのマニュアルを参照する必要があります。
BIOSの仮想化機能を有効にする例
- HPの場合)起動時にF10を押して、Security⇒Virtualization Technology(VTx)⇒[Enabled]
- VAIOの場合)Advanced⇒CPU Configuration⇒Intel(R) VirtualizationTechnology⇒[Enabled]
- ThinkPadの場合)Security⇒Virtualization⇒Intel(R) VirtualizationTechnology⇒[Enabled]
メモリーサイズの入力
メモリ (RAM) の推奨は4GBなので4096MBにしました。
ハードディスク
「仮想ハードディスクを作成する」を選択して「作成」をクリックします。
ハードドライブの入力
仮想ハードドライブを作成する を選択して「作成」すると、「仮想ハードドライブの作成」ダイアログが開きます。
ハードドライブのファイルタイプ は、VDI (VirtualBox Disk Image) を選択したまま「次へ」
物理ハードドライブにあるストレージ は、固定サイズ を選択して「次へ」
ファイルの場所とサイズ では、CentOSをインストールする仮想ドライブの容量を指定して、仮想ドライブと仮想マシンを「作成」します。今回は推奨の25GBにしました。
作成中のダイアログが表示されます。
完了すると管理画面のメニューに作成した仮想マシンが表示されます。
Ubuntu 22.04のインストール
仮想マシンにUbuntu 22.04をインストールします。
はじめに
VirtualBoxの管理側の実環境をホストOS、VM側をゲストOSといいます。 ゲストOSの画面にマウスのカーソルをあてるとゲストOSの操作が行えます。 VM側のゲストOSから抜けて管理側のホストOSに戻る場合は、キーボード右側にあるCtrlキーを押すと抜けられます。
仮想マシンの起動
VirtualBox マネージャーにて、作成した仮想マシンが選択された状態で、左上の 起動(T) をクリックします。
起動ハードディスクを選択
「起動ハードディスクを選択」ダイアログが表示されるので、 プルダウンメニュー右の 仮想光学ディスクファイルの選択… をクリックします。
「光学ディスク選択」ダイアログが表示されるので、追加(A)より、Ubuntu 22.04のDVDメディアのISOイメージを選択して「起動」します。
Ubuntu 22.04のインストーラー起動
Ubuntu 22.04のインストーラーが起動するのでしばらく待つとインストール画面が表示されます。
インストール時に使用する言語
日本語(Japanese)を選択し、Ubuntuをインストールをクリックします。
キーボードレイアウト
キーボードレイアウトを選択します。
アップデートと他のソフトウェア
今回は「最小インストール」と「Ubuntuのインストール中にアップデートをダウンロードする」を選択しました。
インストールの種類
「ディスクを削除してUbuntuをインストール」を選択します。
アカウントなど
アカウント情報を入力します。
インストール
インストーラの完了を待ちます。インストールが完了すると再起動して完了です。
6. VirtualBoxのホストオンリーアダプタの設定
このままではVirtualBoxの画面を使わないとホストOSからゲストOSに接続ができないのでホストオンリーアダプタの設定を追加します。
ホストオンリーアダプタとは
ホストオンリアダプターは、ホストOS上に作られる仮想のネットワークアダプターです。 この仮想アダプターを使用することで、ホストのみが接続できるネットワークが作れ、ホストOSとゲストOSが直接通信できるようになります。 ホスト外からアクセスされることのない自分のPCないだけで使用する安全なネットワークが作れます。
ホストオンリーアダプタの追加
ゲストOSをシャットダウンして、ホストオンリーアダプタを追加します。
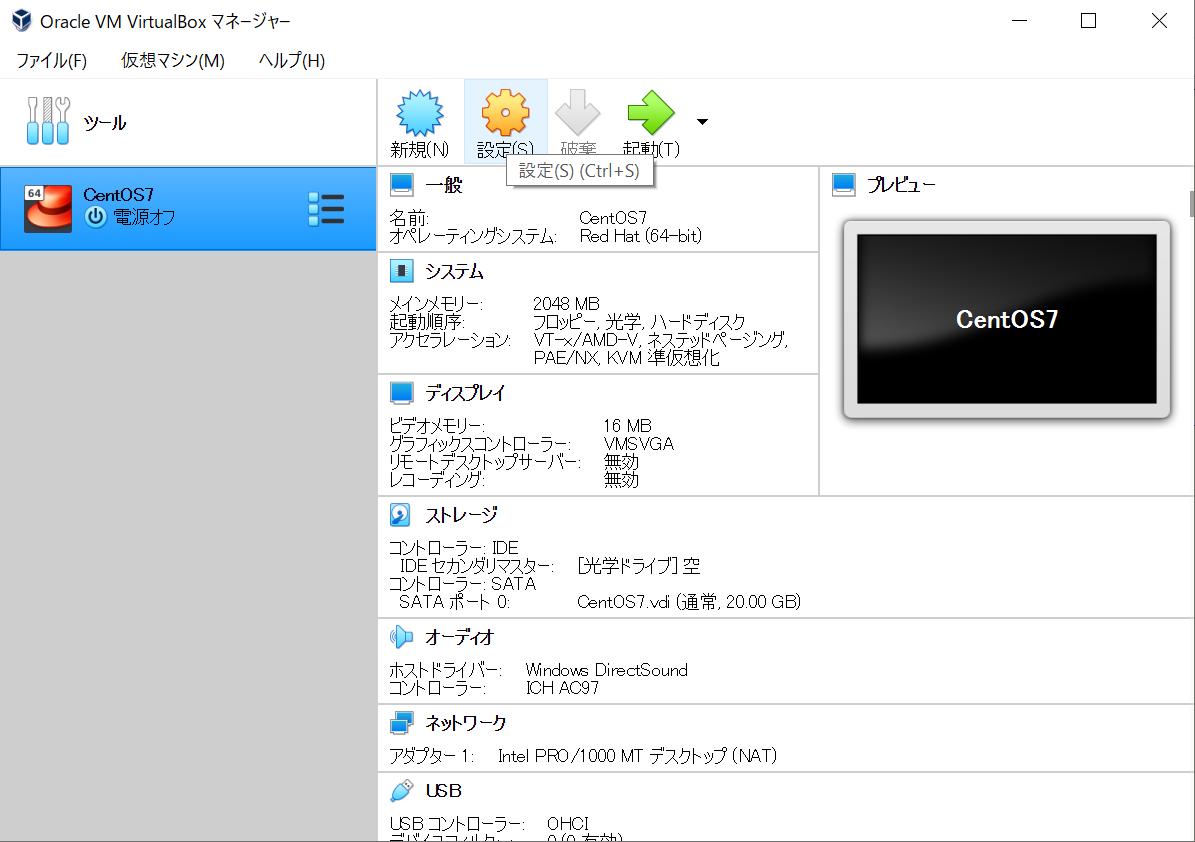
Oracle VM VirtualBox マネージャーのメニューに表示されるゲストOSを選択して、設定(S)をクリックします。
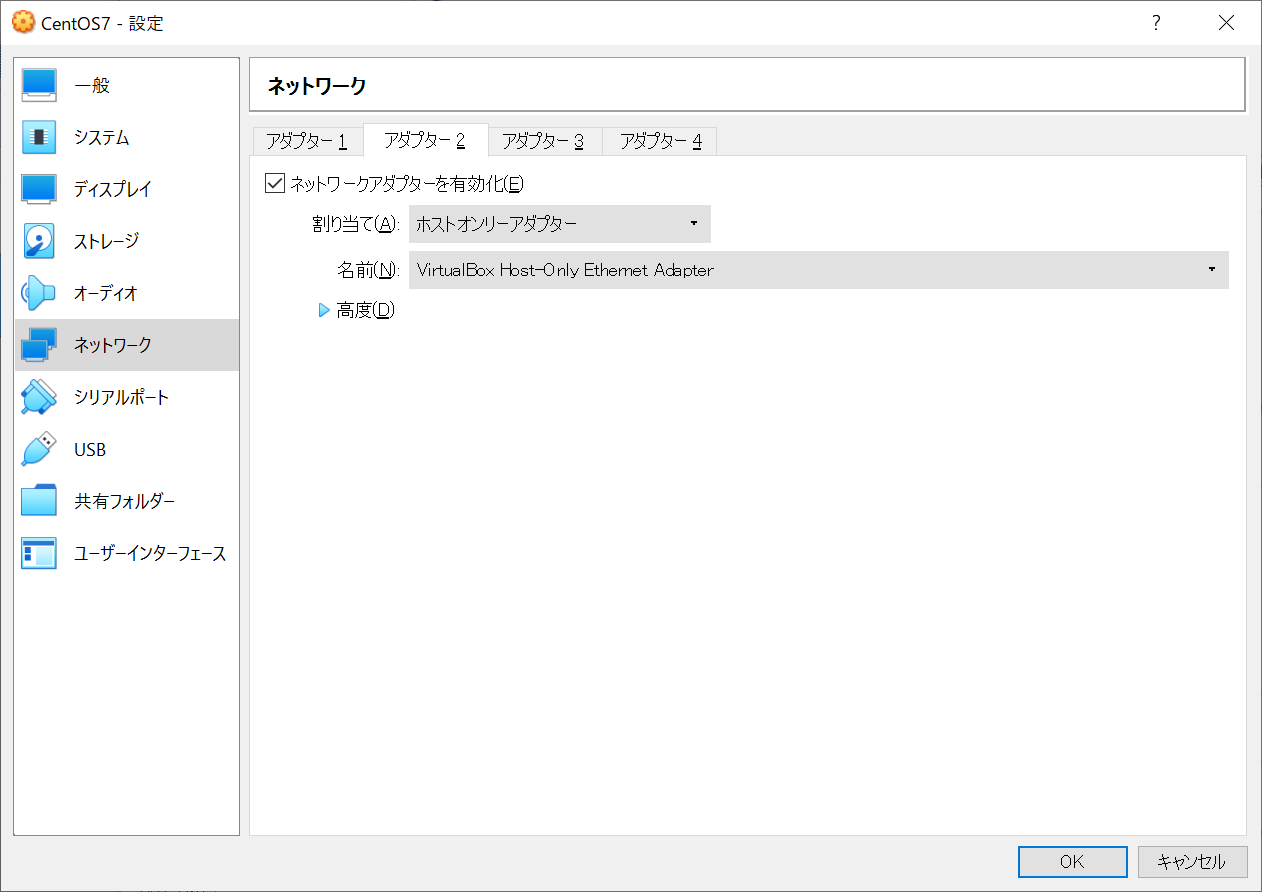
ネットワーク>アダプター2を選択し、
- ネットワークアダプターを有効化(E)にチェック
- 割り当てにホストオンリーアダプターを選択
仮想マシンを起動
アダプター2の設定が行えたら、OKをクリックして、設定ダイアログを閉じます。
その後、ホストOS(PC)を再起動します。
ホストOSの再起動が終わりましたら、VirtualBoxの管理画面を開いて、ゲストOSを起動します。
VirtualBoxのホストOSからゲストOS(CentOS7)にSSH接続
仮想マシンが起動したら、TeratermやPuttyなどを使用してホストOSからCentOS7をインストールした仮想マシン(ゲストOS)に接続できることを確認します。
- ホスト:192.168.56.101
- ポート:22
- ユーザ:rootまたは作成したアカウント
- パスワード:設定したもの
UbuntuのSSH接続について
上で紹介したUbuntuのインストール手順を行った場合は、SSHでターミナルに接続するにはOpen SSH Serverをインストールする必要があります。
sudo apt update sudo apt install openssh-server
関連記事
関連記事です。
WordPressテストサイト
ロリポップやエックスサーバーで公開しているサイトの環境に近いテストサイト環境の作り方を記載しています。レンタルサーバーなどを契約せずにローカルで無料で構築する方法です。
OpenVAS
OpenVAS(GVM)は、オープンソースとして開発されていたNessusから派生したネットワーク診断ツールです。 Nessusは年間30万円~と高価ですが、OpenVASは無料で利用できます。 レンタルサーバでは利用機会はないと思いますが、自前でサーバを構築した場合は相棒といえるツールであります。
更新履歴
更新履歴になります。
- 2022/8/2 UbuntuのSSH接続について追記しました。
- 2022/8/1 Ubuntuをインストールする例について追記しました。
- 2022/5/21 ホストオンリーアダプタとはについて追記しました。
- 2022/1/11 VirtualBoxとVMwareの違いについて追記しました。
- 2021/10/12 記事をアップしました。
