WordPressのインストール方法
技術情報
WordPressのインストール方法についてまとめています。
目次
この記事の目次です。
1. WordPressの動作要件(推奨動作環境)
2. WordPressのインストールのやり方(概要)
3. WordPress パッケージをダウンロードして、解凍。
4. wp-config.php の設定
5. ファイルをアップロード
6. インストールの実施
1. WordPressの動作要件(推奨動作環境)
WordPressの動作要件(推奨動作環境)です。
WordPressの動作要件(推奨動作環境)
WordPressはPHPとMySQLを利用したCMSです。 WordPressの推奨要件は以下となっています。
- PHP バージョン 7.4 以上。
- MySQL バージョン 5.7 以上、または MariaDB バージョン 10.2 以上。
- HTTPS対応
WordPressはこれらよりも古いPHP5.6.20以上、MySQL5.0以上でも動作していますが、セキュリティの観点から推奨されていません。
※上記は、2022/1/13時点の情報になります。最新の動作要件はWordPress.orgのページを確認してください。 URL)https://ja.wordpress.org/about/requirements/
2. WordPressのインストールのやり方(概要)
ordPressのインストールのやり方の概要はです。
- WordPress パッケージをダウンロードして、解凍
- サーバー上に、WordPress 用のデータベースと、そのデータベースへの全アクセス権・編集権を持つ MySQL ユーザーを作成
- wp-config-sample.php ファイルの名前を wp-config.php に変更
- テキストエディタでwp-config.phpを開き、wp-config.phpファイルの編集記事の説明に従いデータベース情報と秘密鍵の値を記入
- サーバー上の希望の場所に、WordPress ファイルを設置
- ドメインルート (http://example.com/ など) に WordPress を置きたいときは、解凍した wordpress ディレクトリの中身 (wordpress ディレクトリ自体を除く全ファイル) をサーバーのルートディレクトリへアップロード
- ウェブサイト上の WordPress 用サブディレクトリ (http://example.com/blog/ など) に WordPress を設置したいときは、解凍した wordpress フォルダを好きなサブディレクトリ名に変更し、丸ごとサーバーのルートにアップロード
- ブラウザで wp-admin/install.php へアクセスし、インストールスクリプトを実行
- ルートディレクトリに設置したなら: http://example.com/wp-admin/install.php
- blog というサブディレクトリに設置したなら: http://example.com/blog/wp-admin/install.php
参考URL)http://wpdocs.osdn.jp/WordPress_のインストール
参考)レンタルサーバの場合はWordPressの自動インストール機能もある
この記事のインストール手順は、手動でインストールするための手順です。 レンタルサーバの多くは自動でインストールできる簡単インストール機能が利用できますので、簡単インストール機能が利用できるかもご確認いただければと思います。
たとえば、Xserver(エックスサーバ―)ではWordPressの簡単インストールが利用できます。
Xserver(エックスサーバ)
Xserverは利用者が多いレンタルサーバーの一つです。 WordPressのサイトで100万PVが目指せるだけのリソースを割り当ててくれます。
3. WordPress パッケージをダウンロードして、解凍。
https://ja.wordpress.org/download/から日本語版のWordPressパッケージをダウンロードします。
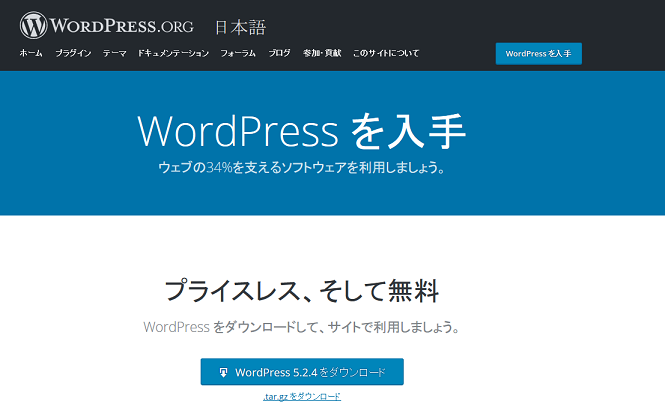
ダウンロードしたら、圧縮ファイルを解凍します。
WordPressのインストール媒体のダウンロード方法についての補足
WordPressのインストール媒体は公式サイトで公開されています。
最新
最新版は以下のURLでダウンロードできます。
- zip形式)https://wordpress.org/latest.zip
- tar.gz形式)https://wordpress.org/latest.tar.gz
4. wp-config.php の設定
解凍しましたディレクトリの直下にある、wp-config-sample.php ファイルの名前を wp-config.php に変更します。
テキストエディタで wp-config.php を開き、
wp-config.php ファイルの編集記事の説明に従いデータベース情報と秘密鍵の値を記入。
データベーステーブルの接頭辞も念のため変更しておきます。
MySQLの接続情報変更箇所
/** WordPress のためのデータベース名 */
define('DB_NAME', 'database_name_here');
/** MySQL データベースのユーザー名 */
define('DB_USER', 'username_here');
/** MySQL データベースのパスワード */
define('DB_PASSWORD', 'password_here');
/** MySQL のホスト名 */
define('DB_HOST', 'localhost');
秘密鍵の値変更箇所
https://api.wordpress.org/secret-key/1.1/salt/で自動生成することもできます。
define('AUTH_KEY', 'put your unique phrase here');
define('SECURE_AUTH_KEY', 'put your unique phrase here');
define('LOGGED_IN_KEY', 'put your unique phrase here');
define('NONCE_KEY', 'put your unique phrase here');
define('AUTH_SALT', 'put your unique phrase here');
define('SECURE_AUTH_SALT', 'put your unique phrase here');
define('LOGGED_IN_SALT', 'put your unique phrase here');
define('NONCE_SALT', 'put your unique phrase here');
WordPress FTPなしでプラグインダウンロードできる設定
SSHのみでFTPが利用できない場合など、FTPなしでプラグインがダウンロードできるように以下を最下部あたりに追加します。
/** WordPress FTPなしでプラグインダウンロードできる設定 */
define('FS_METHOD', 'direct');
データベーステーブルの接頭辞の変更箇所
$table_prefix = 'wp_';
5. ファイルをアップロード
サーバー上の希望の場所に、WordPress ファイルを設置。
-
ドメインルート (
http://example.com/など) にWordPress を置きたいときは、 サーバーのルートディレクトリに解凍した Wordpress の中身 (ディレクトリを自体を除く全ファイル) をアップロードします。 -
ウェブサイト上の WordPress 用サブディレクトリ (
http://example.com/blog/など) に WordPress を設置したいときは、 解凍したwordpressフォルダを好きなサブディレクトリ名に変更し、丸ごとサーバーのルートにアップロードします。
6. インストールの実施
インストールの準備ができましたら、インストールをWebページから実施していきます。
インストールスクリプトの実行
ブラウザで wp-admin/install.php へアクセスし、インストールスクリプトを実行。
ユーザー名にadminやサイト名など推測されやすいものは使わないように注意します。
-
ルートディレクトリに設置したなら:
http://example.com/wp-admin/install.php -
blogというサブディレクトリに設置したなら:http://example.com/blog/wp-admin/install.php
WordPressインストールはじめのページ
あらかじめデータベースの接続情報などwp-config.phpに設定しておくと以下のWebページから始まります。
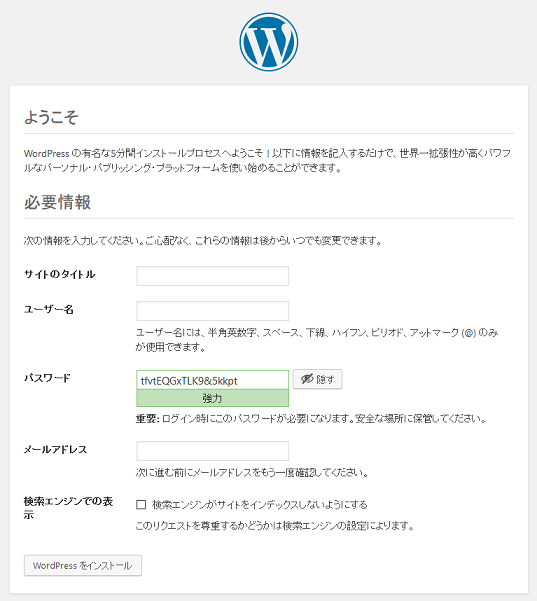
必要情報の入力
必要情報は後で変更できますので、仮のもので大丈夫です。 検索エンジンでの表示は、未完成ページがインデックスされないようチェックを入れておくか、htaccessなどでアクセス制限をかけておきましょう。
※注意:ユーザ名、パスワードは必ずメモしておきましょう。
入力したら「WordPressをインストール」ボタンを押しましょう。
インストール完了ページ
はい、これだけでインストールが完了します。
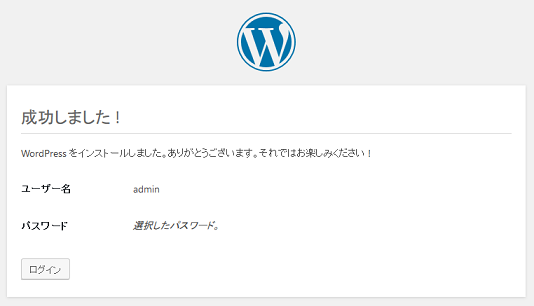
ログイン画面の表示
インストールしたらログインできるか確認してみましょう。
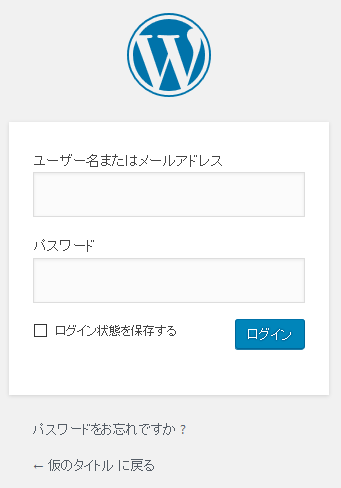
ダッシュボードの表示
正常にインストール出来ていればダッシュボードが表示されます。
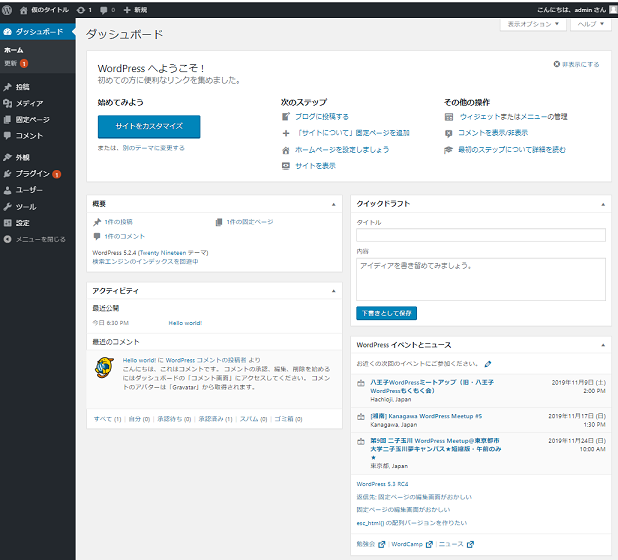
関連記事
関連記事です。
WordPressの.htaccessの場所(.htaccessはどこにあるか)について
WordPressのインストール媒体を解凍するとその中には「.htaccess」は含まれていません。 どこに「.htaccess」あるのでしょうか。 .htaccessがWordPressのどこにあるのか、また、どこに設置すればよいのかなど、まとめていきます。
WordPress
WordPress(読み方:ワードプレス)やレンタルサーバの設定に詳しくない方のサポートを目的に、WordPressや、htaccess(リダイレクトなどに使用する設定ファイル)の場所はどこかなど、サーバー関連の知識をやさしく解説していきます。
WordPressテストサイト
ロリポップやエックスサーバーで公開しているサイトの環境に近いテストサイト環境の作り方を記載しています。レンタルサーバーなどを契約せずにローカルで無料で構築する方法です。
更新履歴
更新履歴になります。
- 2022/3/21 レンタルサーバの場合は自動インストール機能もある点について追記しました。
- 2022/1/13 WordPressの動作要件について追記しました。
- 2021/10/13 記事をアップしました。
