lolipop!(ロリポップ)―htaccessの利用方法、無料独自SSL、アクセス制限など。
技術情報
lolipop!(ロリポップ)は、利用者が多い共用レンタルサーバーの一つです。 管理画面がやさしく初めての方におすすめです。lolipop!(ロリポップ)の利用方法をテーマに、htaccessの利用方法、無料独自SSL、アクセス制限、SSHの設定などの情報をまとめています。
目次
この記事の目次です。
1. lolipop!(ロリポップ)とは
2. ログイン専用ページ
3. 独自ドメイン
4. ファイル転送について
5. フォルダ構成
6. htaccessの利用方法
7. 無料の独自SSL
8. php.iniの設定方法
9. ロリポップ想定のテスト環境の構築方法
10. ロリポップの障害情報
1. lolipop!(ロリポップ)とは
lolipop!は、利用者が多い共用レンタルサーバーの一つです。 管理画面がやさしく初めての方におすすめです。
ちなみに、lolipopの意味は棒のついたキャンディーです。
2. ログイン専用ページ
ログイン専用ページのURLは以下です。
https://user.lolipop.jp/
メール設定/ロリポップ|webメーラー
メール設定やwebメーラーなどの情報はログイン専用ページの左メニューの「メール設定/ロリポップ|webメーラー」にあります。
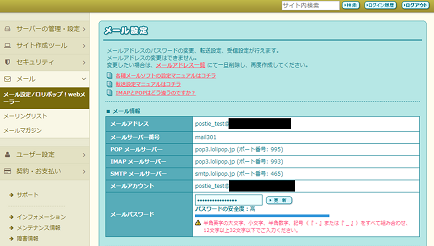
3. 独自ドメイン
独自ドメインは、lolipop!のネームサーバをドメインのNSレコード追加して、lolipop!のログイン専用画面でドメインを登録することで利用できます。
ネームサーバ
lolipop!のネームサーバの情報です。
| プライマリネームサーバー | uns01.lolipop.jp |
|---|---|
| セカンダリネームサーバー | uns02.lolipop.jp |
参考)https://lolipop.jp/manual/user/chg-plan/
4. ファイル転送について
ロリポップのファイル転送は、FTPやSSHが利用できます。
FTP
ロリポップでFTPの利用方法についてです。
FTP接続アプリのインストール
FTPで接続する場合、FTP接続アプリをご利用端末にインストールして接続する必要があります。 FTP接続アプリとしてはWinSCPが有名です。WinSCPではFTP以外にもSSHを使用したSFTPやSCPが利用できます。
なお、ロリポップにはウェブでアクセスして使えるファイルマネージャ(ロリポップ!FTP)があります。 FTP接続アプリの利用が難しい場合は口述の「ロリポップ!FTP」が利用できます。
WinSCP
WinSCPは、Windows上で動くオープンソースでFTP、FTPS、SFTPなど各種通信方法に対応したファイル転送ツールです。 この記事では、WinSCPを使用したWebサーバへの接続方法、.htaccessなどの隠しファイルを表示する設定など、WinSCPの使い方をまとめています。
FTPのアカウント情報
FTPのアカウント情報は、ユーザー専用ページの「アカウント情報/パスワード変更」にて確認できます。
ホスト名は「ftp.lolipop.jp」になります。
FTPに接続できない場合
ロリポップでFTPに接続できない場合、FTPアクセス制限に設定されているIPアドレス以外でアクセスしている可能性があります。 ユーザー専用ページにログインし、「セキュリティ>FTPアクセス制限」のIPアドレスの設定を確認してください。
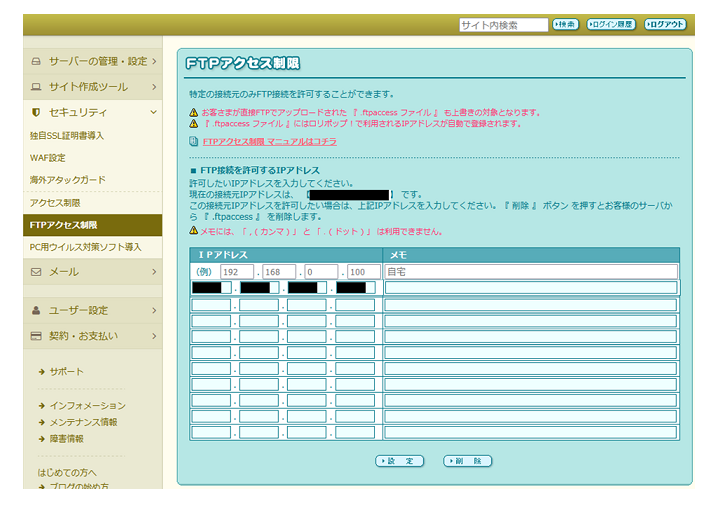
IPアドレスを設定すると設定したIPアドレスのみアクセスできるアクセス制限が設定されます。 1つもIPアドレスが設定されていない場合はすべてのIPアドレスでアクセスが行えます。
なお、FTPアクセス制限の画面を表示すると、アクセスした際のIPアドレスを自動で入力補完されて、入力状態で表示されますので、惑わされない要注意したいです。
ロリポップ!FTP
ロリポップ!FTPはウェブでアクセスしてファイル操作が行えるファイルマネージャです。
ロリポップ!FTPのログイン画面
ロリポップ!FTPのログイン画面は以下です。
https://lolipopftp.lolipop.jp/
使い方
ロリポップ!FTPの使い方は以下にまとめられています。
https://lolipop.jp/manual/user/ftp2-01/
SSH
スタンダード(エコノミーとライトは利用不可)プランからはSSHが利用できます。
lolipop!のSSHはユーザー専用ページにログインし、SSHを開いて「SSHを有効にする」をクリックすることで利用できるようになります。 SSH設定完了後は以下の情報で接続できます。
| サーバー | ssh.lolipop.jp |
| アカウント | FTPアカウントと同じ |
| 接続ポート | 2222 |
| パスワード | 管理画面に表示されたSSHパスワード |
5. フォルダ構成
アップロードしたのに表示されないなどのトラブルが起きないようフォルダ構成を把握しておく必要があります。 ディレクトリという用語も登場しますが、ディレクトリはフォルダのことです。
ホームディレクトリ
サーバのユーザ毎に作成されたディレクトリをホームディレクトリといいます。 ロリポップのユーザでサーバにアクセスできる一番上の階層のフォルダです。
/home/users/1/【ロリポップドメイン】
のようなパスになります。 SSHで接続するとサーバのトップの階層からのフルパスがわかりますが、FTPではFTP設定されたフォルダがトップとして表示されるのでどの位置か間違えないように注意する必要があります。
ホームディレクトリのパスは、SSHで接続しなくても、「ユーザー専用ページ内『ユーザー設定』>『アカウント情報』>『フルパス』」で確認できます。
FTPのルートディレクトリ
FTPでアクセス可能なフォルダの階層の一番上をFTPのルートディレクトリといいます。 FTPのルートディレクトリは以下のパスになります。
「/home/users/1/【ロリポップドメイン】/web」
公開フォルダ
公開フォルダは、独自ドメインやサブドメインを利用したホームページで、公開したいデータを管理するためのフォルダのことです。 ドメイン設定やサブドメイン設定でトップ階層の「/」を設定した場合は、FTPのルートディレクトリが公開フォルダになります。 ドメイン毎に分けたい場合は、FTPのルートディレクトリの下にさらにフォルダを作成して設定することができます。
ロリポップで公開フォルダを変更する方法
ユーザー専用ページから「独自ドメイン設定」をクリックして、変更したいドメインの「確認・変更」をクリックします。 その後、公開フォルダの入力欄に変更後のフォルダ名を記入し、「更新」をクリックすることで変更できます。
6. htaccessの利用方法
.htaccessファイルはホームページにパスワード制限をかけたり、URL統一などを目的にしたURLリダイレクトの設定が行えるファイルです。 lolipop!でもこの.htaccessファイルが利用できます。
.htaccessを編集するには
.htaccessファイル自体は普通のテキストファイルですので、テキストエディタなどで編集できます。 Windowsなどの場合、「.(ドット)」から始まるファイル名は使えませんので、 htaccess.txtといった別名で編集し、FTPでアップロード後にファイル名を変更します。
.htaccess設置するには
作成された.htaccessファイルを、設定するフォルダにFTPでアップロードします。アップロード後、パーミッションを604に設定します。
.htaccessの詳しい利用方法
.htaccessについての詳細は以下にまとめています。
.htaccess
htaccessとは、ホームページを公開するApache HTTP Server(Webサーバ)の設定ファイルです。 読み方は「エイチティーアクセス」です。htaccessの使い方から技術サポートを目的にまとめています。
リダイレクト
htaccessでリダイレクトが行えます。 正規表現やパラメータ付きURLの設定など、.htaccessでのリダイレクトについて解説しています。
WordPress
WordPress(読み方:ワードプレス)はPHPとMySQLを利用したオープンソース(無料で利用できる)CMS(サイト運用管理ツール)です。 WordPressやレンタルサーバの設定に詳しくない方のサポートを目的に、WordPressや、htaccess(リダイレクトなどに使用する設定ファイル)の場所はどこかなど、サーバー関連の知識をやさしく解説していきます。
常時SSL化
常時SSL化について、.htaccessやWordPressの設定、チェックツールについて紹介しています。 レンタルサーバーを利用している方から.htaccessについてのご相談いただき、たくさんのホームページを見てきましたが、いつも常時SSL化の設定に不足がある状態でしたので、レンタルサーバーを利用している方の参考になると思います。
PHP
PHPは、ホームページのサーバーサイドで動的なウェブページ作成するための機能を多く備えているが特徴の言語です。 ロリポップなどのレンタルサーバーのPHP設定、エラー表示、.htaccessによるサーバー設定などを中心にまとめています。
セキュリティ対策
レンタルサーバーでホームページの作成を行う方が、安心してホームページの公開ができるよう、ホームページ作成とレンタルサーバーとセキュリティ対策の知識をまとめています。
7. 無料の独自SSL
lolipop!も無料の独自SSL(Let's Encrypt)に対応しています。 1つの独自ドメインあたりサブドメインを100個まで設定できます。
ロリポップでSSLを設定する方法
申し込みと設定は、ユーザー専用ページにログインし、「証明書お申し込み・設定」から行えます。 「SSLで保護されていないドメイン」が表示されますので、 独自SSLを適用するドメインおよびサブドメインを選択し、 選択後、各独自ドメイン単位で「独自SSL(無料)を設定する」をクリックする操作で申し込みが行えます。 申し込み後、5分程度で設定が完了し利用できるようになります。
ロリポップでSSLが設定できない場合
ロリポップでSSLが設定できない場合は以下が考えられます。
- 対象ドメインのDNS情報がロリポップ管理のサービスの情報になっていない
- 対象ドメインがサブドメインで、サブドメインに利用されている独自ドメインのDNS情報がロリポップ管理のサービスの情報になっていない
- 対象ドメインに利用制限がかかっている
- 対象ドメインのドメイン契約が無効になっている
ロリポップでhttpsにリダイレクトする場合
ロリポップでSSLの設定を行った後にhttpsのURLに統一するためにリダイレクト設定を行う場合は.htaccessで設定できます。
wwwなしでhttpsに統一
wwwなしでhttpsに統一する例です。
<IfModule mod_rewrite.c>
RewriteEngine On
RewriteCond %{HTTP_HOST} ^www\.htaccess-support\.com
RewriteRule ^(.*)$ https://htaccess-support.com/$1 [R=301,L]
RewriteCond %{HTTPS} off
RewriteRule ^(.*)$ https://htaccess-support.com/$1 [R=301,L]
</IfModule>
<ifModule mod_headers.c>
Header always set Strict-Transport-Security "max-age=15768000"
</ifModule>
wwwありでhttpsに統一
wwwありでhttpsに統一する例です。
<IfModule mod_rewrite.c>
RewriteEngine On
RewriteCond %{HTTP_HOST} ^htaccess-support\.com
RewriteRule ^(.*)$ https://www.htaccess-support.com/$1 [R=301,L]
RewriteCond %{HTTPS} off
RewriteRule ^(.*)$ https://www.htaccess-support.com/$1 [R=301,L]
</IfModule>
<ifModule mod_headers.c>
Header always set Strict-Transport-Security "max-age=15768000"
</ifModule>
ロリポップでhttpsにリダイレクトする場合の参考
ロリポップでhttpsにリダイレクトする場合の参考情報です。
.htaccess
htaccessとは、ホームページを公開するApache HTTP Server(Webサーバ)の設定ファイルです。 読み方は「エイチティーアクセス」です。htaccessの使い方から技術サポートを目的にまとめています。
常時SSL化
常時SSL化について、.htaccessやWordPressの設定、チェックツールについて紹介しています。 レンタルサーバーを利用している方から.htaccessについてのご相談いただき、たくさんのホームページを見てきましたが、いつも常時SSL化の設定に不足がある状態でしたので、レンタルサーバーを利用している方の参考になると思います。
8. php.iniの設定方法
ロリポップのphp.iniの設定方法です。
PHP設定画面の表示
ユーザー専用ページにログインし、「PHP設定」を開きます。
php.iniの設定画面の表示
設定するドメインの「設定」をクリックします。すべてのドメインに対し設定することもできます。
php.iniの設定
必要な項目を設定し、「php.iniを設定する」をクリックします。
9. ロリポップ想定のテスト環境の構築方法
クライアントがロリポップを使用していて、そのテストを行いたい場合にテスト環境が必要ですね。 ロリポップを契約していれば良いのですが、契約していない場合は追加費用が発生してしまいます。 ロリポップを契約せずに、作業PCなどにロリポップのテスト環境を構築する方法についてふれていきます。
WordPressテストサイト
ロリポップやエックスサーバーで公開しているサイトの環境に近いテストサイト環境の作り方を記載しています。レンタルサーバーなどを契約せずにローカルで無料で構築する方法です。
10. ロリポップの障害情報
ロリポップ!レンタルサーバーの障害情報は以下のURLに掲載されています。
https://lolipop.jp/info/obsta/
関連記事
関連記事です。
ムームードメイン
ムームードメイン(MuuMuu Domain)は、GMOペバポが運営するドメイン取得・管理サービスです。 ロリポップを使用する場合の設定方法などをまとめています。
WordPressテストサイト
ロリポップやエックスサーバーで公開しているサイトの環境に近いテストサイト環境の作り方を記載しています。レンタルサーバーなどを契約せずにローカルで無料で構築する方法です。
レンタルサーバー
レンタルサーバーは、サーバーをレンタルするサービスです。lolipop、heteml、cpi、xserver、sakuraなど、各種レンタルサーバーの利用方法について利用者の立場で解説しています。
更新履歴
更新履歴になります。
- 2022/12/10 FTPとロリポップでhttpsにリダイレクトする場合について追記しました。
- 2022/9/24 ロリポップでSSLが設定できない場合について追記しました。
- 2022/7/29 ロリポップで公開フォルダを変更する方法について追記しました。
- 2022/5/15 php.iniの設定方法について追記しました。
- 2022/1/9 フォルダ構成について追記しました。
- 2021/8/3 FTPに接続できない場合について追記しました。
- 2021/6/7 .htaccessの利用方法について追記しました。
- 2021/4/14 ロリポップの障害情報について追記しました。
- 2021/2/6 ロリポップ想定のテスト環境の構築方法について追記しました。
- 2020/12/17 独自ドメインについて追記しました。
- 2020/9/23 メール設定/ロリポップ|webメーラーについて追記しました。
- 2020/7/20 記事をアップしました。
